Cho dù bạn đang dự định chọn mua một chiếc iMac mới hay đang sử dụng một chiếc MacBook cũ có từ 10 năm trước, có rất nhiều điều bạn có thể làm được với chiếc máy của mình mà chưa chắc bạn đã nhận ra.
Apple đã tích hợp một số lượng lớn các tính năng thông minh vào các sản phẩm máy tính của mình, giúp công việc của người dùng trở nên dễ dàng và thuận tiện hơn, nhưng bên cạnh đó, vẫn có nhiều tính năng nằm sâu trong menu và các cửa sổ tùy chọn mà có thể bạn chưa biết về sự tồn tại của chúng.
Dưới đây là sáu tác vụ khá "bất ngờ" bạn có thể làm với máy Mac của mình, miễn là bạn đã cập nhật máy lên Big Sur, phiên bản macOS mới nhất, được trang bị những tính năng mới nhất này.
Chạy các ứng dụng và trò chơi của iPhone
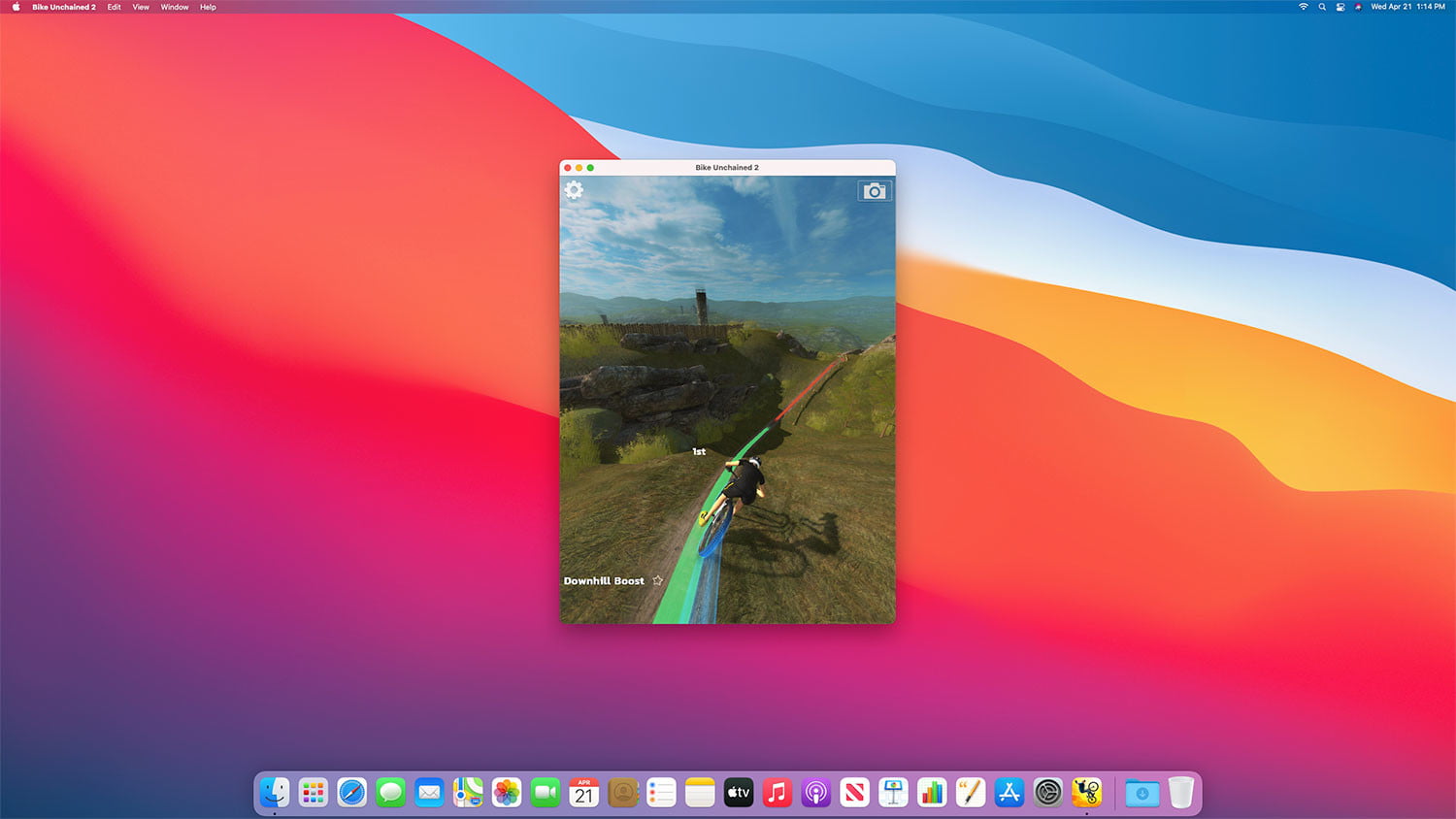
Giờ đây, trong bối cảnh gần như tất cả các thiết bị của Apple đều sử dụng bộ vi xử lý được thiết kế dựa trên kiến trúc chip của riêng Apple (bao gồm cả mẫu iMac mới nhất vừa ra mắt), điều đó có nghĩa rằng mức độ tích hợp giữa chúng hiện đã trở nên chặt chẽ hơn bao giờ hết. Miễn là bạn sở hữu một chiếc máy tính Mac sử dụng chip M1, bạn có thể chạy những ứng dụng và trò chơi thiết kế cho hệ điều hành iOS ngay trên máy tính của mình.
Để làm được điều này, bạn hãy mở ứng dụng App Store và nhấn chuột vào biểu tượng tên bạn ở góc dưới bên trái. Sau đó, nhấp chuột vào tab iPhone and iPad Apps (Ứng dụng iPhoen và iPad), rồi nhấn vào nút hình đám mây để tải và cài đặt ứng dụng iOS mà bạn yêu thích.
Ngoài ra, bất cứ khi nào bạn tìm kiếm ứng dụng trên kho ứng dụng App Store, bạn đều có thể nhấn chuột vào tab iPhone and iPad Apps trên trang kết quả tìm kiếm để tải phiên bản dành cho iOS về máy tính Mac. Những ứng dụng nào có ghi "không được xác nhận là dành cho macOS" (not verified for macOS) có thể không được tối ưu hoá hoàn toàn cho hệ điều hành máy tính, nhưng ít nhất có vẫn hoạt động tương đối tốt.
Sử dụng iPad làm màn hình thứ hai
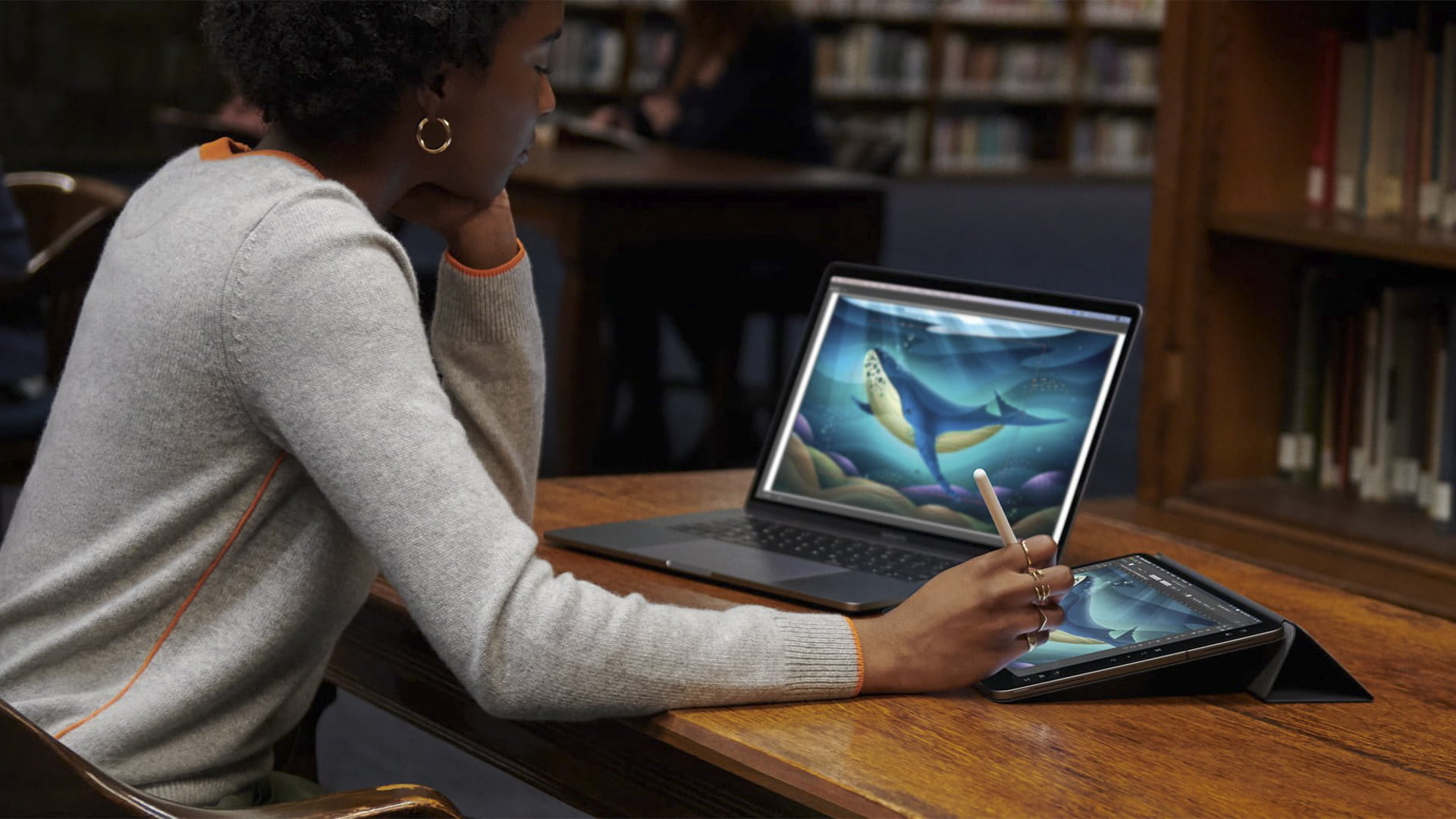
Chẳng phải sẽ rất tuyệt nếu bạn có thể bổ sung cho máy tính Mac của mình một bảng vẽ đồ hoạ bằng một thiết bị mà bạn sẵn có hay sao? Nếu bạn sở hữu một chiếc iPad ở nhà, thì điều đó là hoàn toàn khả thi - nhờ một tính năng có tên Sidecar. Công cụ được tích hợp trong hệ điều hành macOS cho phép bạn kết nối iPad với máy tính Mac và sử dụng nó như một màn hình ngoài. Hãy kết nối iPad với một bút Apple Pencil, và bạn có thể vẽ lên iPad rồi xem kết quả hiển thị ngay trên máy tính Mac. Công việc tương đối đơn giản và thuận tiện.
Tuy nhiên, Sidecar không chỉ có tác dụng đối với những người làm mảng nghệ thuật. Bạn có thể sử dụng nó như một màn hình thứ hai (rời) cho MacBook, mở rộng không gian desktop của bạn và để những cửa sổ có thể gây xao nhãng sang bên màn hình phụ, nếu bạn đã có sẵn iPad ở nhà.
Để làm được điều này, bạn cần kết nối iPad với máy tính Mac bằng dây cáp hoặc qua kết nối Wi-Fi, nhấn chuột vào menu Display trên thanh Control Center của macOS Big Sur, hoặc nhấn chuột vào biểu tượng AirPlay trên thanh công cụ trên cùng của macOS Catalina. Từ đó, bạn hãy click chọn iPad của mình để kết nối. Bạn có thể chạy iPad như một màn hình mở rộng hoặc hiển thị nội dung giống hệt màn hình chính của máy (khá hữu ích nếu bạn muốn sử dụng nó như một chiếc bảng vẽ đồ hoạ).
Mở khoá máy tính Mac bằng Apple Watch
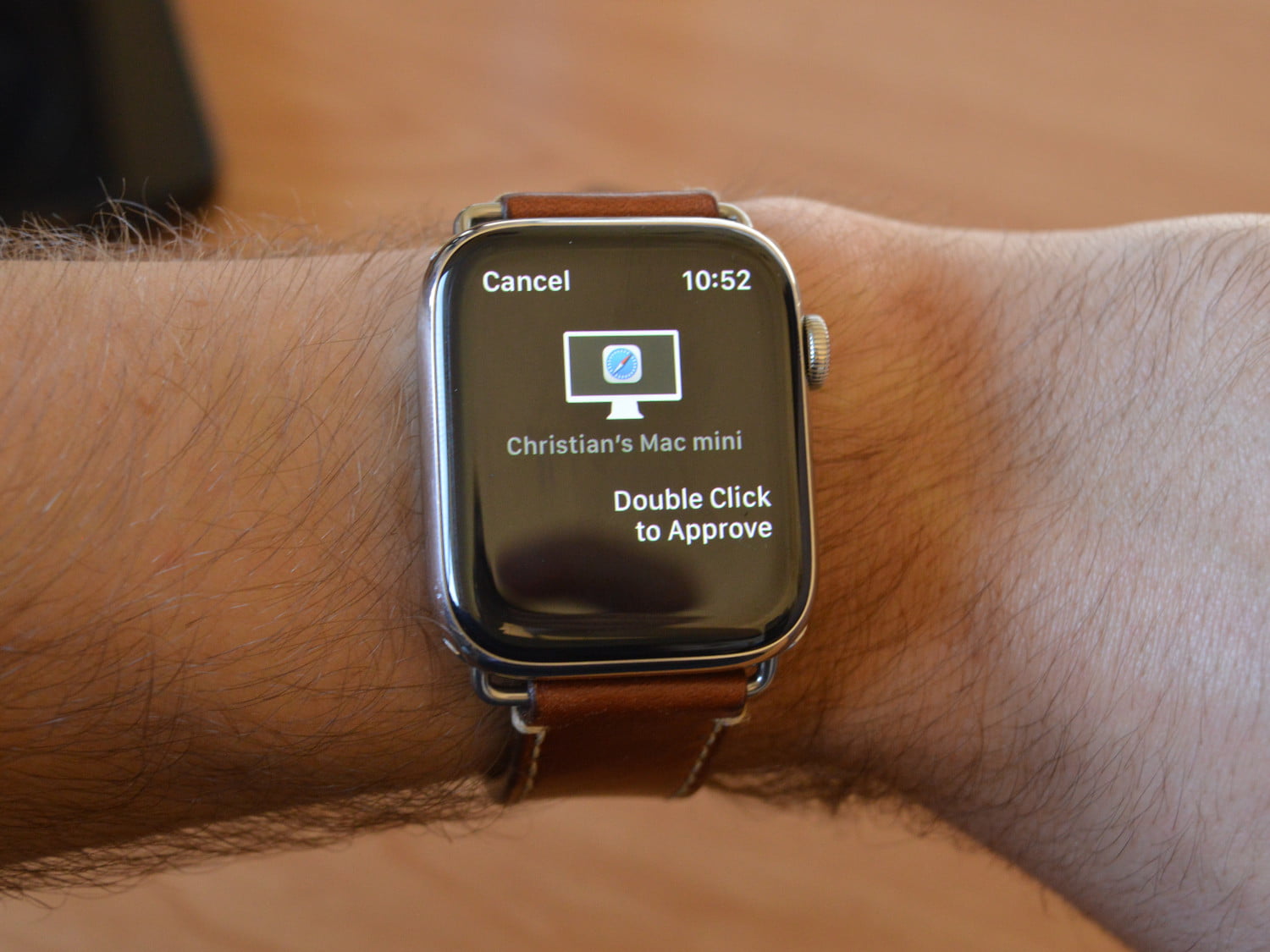
Tiếp tục nói về chủ đề kết nối những thiết bị Apple khác với máy tính Mac, việc kết nối máy tính Mac của bạn với một chiếc đồng hồ thông minh Apple Watch có thể mở ra một tính năng mới hết sức thú vị, giúp tiết kiệm nhiều thời gian cho người dùng. Chỉ với một chiếc Apple Watch đeo trên tay, chúng ta có thể mở khoá máy tính Mac mà không cần phải nhập mật khẩu. Trên thực tế, bạn sẽ không cần phải làm gì cả - máy tính Mac sẽ nhận diện được đồng hồ Apple Watch của bạn và mở khoá máy tính cho bạn. Rất tiện lợi!
Để thiết lập tính năng này, bạn hãy đảm bảo rằng cả hai thiết bị đều được kết nối với một tài khoản Apple ID. Sau đó, mở ứng dụng System Preferences trên máy tính Mac, và chọn mục Security & Privacy (Bảo mật & Quyền riêng tư). Trong thẻ (tab) General (Cài đặt chung), đánh dấu hộp kiểm trước mục "Use your Apple Watch to unlock apps and your Mac" (Sử dụng Apple Watch để mở khoá ứng dụng và thiết bị). Đúng như tên gọi của nó, tính năng này cũng có thể mở khoá những ứng dụng tương thích với nó, và thậm chí nó còn có thể được sử dụng để xác thực các giao dịch thanh toán, mua hàng trên máy tính Mac. Trong khi chờ đợi Face ID xuất hiện trên máy tính Mac, đây là một tính năng bảo mật quan trọng đem đến sự tiện lợi cho người dùng.
Thực hiện các phép toán và phép chuyển đổi đơn vị trong Spotlight
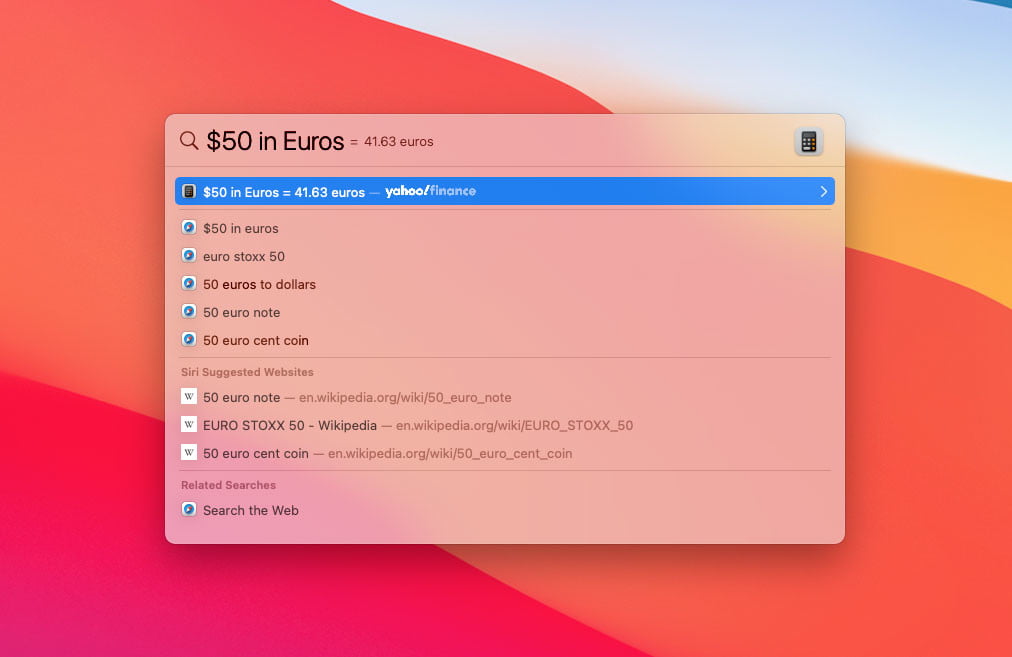
Spotlight là tính năng tìm kiếm được tích hợp trong máy tính Mac, và bạn có thể gọi nó bằng cách nhấn tổ hợp phim Command+Space (phím cách) và gõ ngay nội dung mình cần tìm vào. Nhưng bạn có biết rằng tính năng này có thể làm được nhiều tác vụ khác bên cạnh việc chỉ tìm kiếm tập tin và mở các ứng dụng cho bạn?
Chẳng hạn, bạn hãy thử gõ một phép toán đơn giản - Spotlight sẽ đưa ra ngay cho bạn câu trả lời. Bạn cần chuyển đổi đơn vị tiền tệ? Gõ "$50 in Euros" và bạn đã có thể nhanh chóng xem khoản tiền đô la Mỹ của mình có giá trị bao nhiêu ở châu Âu (Theo thử nghiệm của người dịch, tính năng này chưa hoạt động với tiền Việt Nam đồng - hiện nó cập nhật tỷ giá thông qua công cụ Yahoo! Finacne). Bạn cũng có thể chuyển đổi đơn vị nhiệt độ và đơn vị đo lường, tra nghĩa của các từ bằng từ điển, xem thông tin thời tiết, kết quả các trận đấu thể thao, và nhiều thông tin khác. Nó thậm chí còn cho phép bạn có thể tìm kiếm bằng ngôn ngữ tự nhiên, chẳng hạn như câu "files opened in the last week" (Các tập tin được mở trong tuần qua).
Ký các văn bản, tài liệu
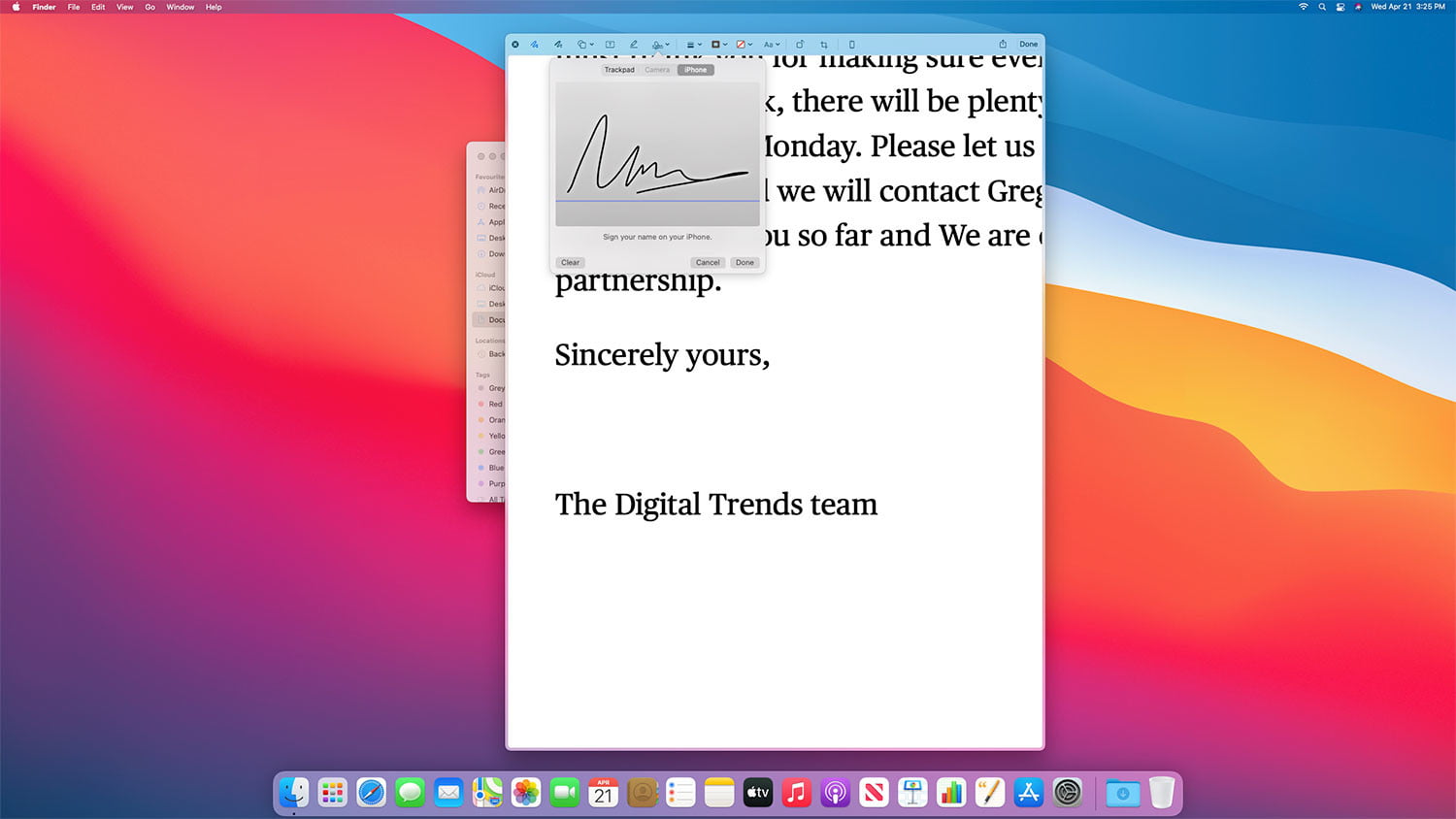
Ngày nay, tất cả chúng ta đều nhận các tài liệu quan trọng thông qua email. Nhưng làm thế nào để bạn có thể ký chúng? Muốn nhập chữ ký của mình vào máy tính, bạn có thể gặp một số khó khăn nhất định. Nhưng đừng lo lắng, giải pháp rất đơn giản.
Nhiều ứng dụng khác nhau của Apple cho phép bạn đặt chữ ký của mình vào trong ứng dụng, bao gồm Mail, Notes, TextEdit và Photos. Ở đây, chúng ta sẽ sử dụng tính năng Quick Look trong macOS. Trước tiên, hãy nhấp chuột vào tệp bạn muốn ký để chọn nó, sau đó nhấn phím cách để mở bản xem trước (Quick Look) của tệp. Ở trên cùng, nhấp vào nút Đánh dấu (có hình dạng như một đầu bút chì).
Trên menu xuất hiện, nhấp vào nút Sign (Ký) và nhấp vào Create Signature (Tạo Chữ ký). Nhấp chuột vào tuỳ chọn Camera để chụp ảnh chữ ký của mình bằng webcam của máy Mac, hoặc chọn tab iPhone hoặc iPad (tuỳ thuộc vào thiết bị bạn đang kết nối với máy tính), sau đó chọn Select Device (Chọn thiết bị)ị. Sau đó, bạn có thể ký tên bằng thiết bị iOS của mình.
Sau khi đã ký xong, nhấn Done. Chữ ký của bạn sẽ được lưu voà hệ thống. Giờ đây bạn chỉ cần nhấn chuột vào chữ ký để "đặt" nó vào tài liệu của mình. Bạn cũng có thể thay đổi kích thước hoặc di chuyển chữ ký của mình nếu cần thiết.
Tạo tổ hợp phím tắt tuỳ chọn trên bàn phím

Nhiều ứng dụng có các tổ hợp phím được thiết lập sẵn, tuy nhiên nếu bạn thường xuyên phải thực hiện một lệnh mà không có sẵn tổ hợp phím tương ứng, thao tác có thể sẽ không thuận tiện và gây ra nhiều khó chịu. Mặc dù vậy, thật may là bạn vẫn có thể tự thêm những tổ hợp phím tuỳ chỉnh của mình cho bất kỳ ứng dụng nào trên máy tính Mac.
Mở ứng dụng System Preferences và chọn mục Keyboard (Bàn phím), rồi chọn tab Shortcuts (Phím tắt). Ở thanh bên trái, chọn App Shortucts (Phím tắt ứng dụng), rồi chọn nút hình dấu +. Chọn ứng udnjg cần thiết lập tổ hợp phím. Ví dụ, trong ứng dụng 1Password (một ứng dụng lưu trữ mật khẩu), để tạo một ghi chú bảo mật mới, bạn cần mở menu File > New Item > Secure Note. Trong ứng dụng System Preferences, bạn cần gõ đường dẫn File->New Item->Secure Note. Bạn có thể xem tài liệu hướng dẫn của Apple về tình năng này.